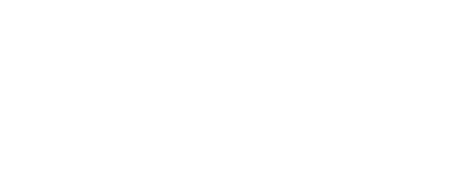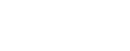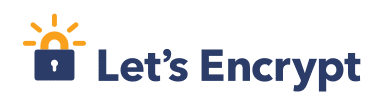GUÍA DE INSTALACIÓN
Instalando nuestros temas y plugins en WordPress
- Inicia sesión en su sitio web de WordPress y ve al opción Apariencia > Temas en el panel de control de tu WordPress.
- Veras el listado de todos los temas que tienes instaladas en tu web y el tema activo. Has clic en el botón «Añadir Nuevo».
- Has clic en el botón «Subir Tema»
- Luego has clic en el botón «Seleccionar Archivo»
- Selecciona el archivo zip instalador de tu tema desde tu computador y has clic en el botón «Instalar Ahora».
- Espera unos segundos a que WordPress suba e instale el tema.
- Has clic al botón «Activar», debajo del mensaje para activar la plantilla de tu web. ¡Eso es todo! Tu tema ya esta instalado ya puedes comenzar a trabajar con el.
- si deseas instalar los demos revisa la documentación del tema.
- Inicia sesión en su sitio web de WordPress y ve al opción Plugins -> Agregar Nuevo.
- Haz clic en el botón «Subir Plugin» en la parte superior de la página.
- Haz clic en «Examinar» y selecciona el archivo del plugin desde tu computador.
Presiona «Instalar ahora». - Una vez terminada la instalación, haz clic en «Activar Plugin» ¡Listo! ya puedes trabajar con el.
Algunos temas y plugins requieren parámetros de configuración adicionales, los cuales te mostramos a continuación.
Algunas empresas de alojamiento web en su mayoría hosting compartido tienen una configuración que controla el límite de memoria y el tiempo de ejecución de los scripts php, esto puede causar problemas cuando intentamos importar las páginas de demostración que incluyen nuestros Temas (demos).
Por ello es importante leer la documentación de cada Tema y conocer los requerimientos de instalación para realizar la configuración de nuestro hosting con estos parámetros y así importar las demos web sin problemas.
Tomemos como ejemplo los parámetros de configuración del Tema JupiterX
Ver la documentación
Requerimientos del Tema JUPITERX
upload_max_filesize = 1G
post_max_size = 1G
memory_limit = 256M
max_execution_time = 3600
Hay múltiples maneras de aplicar estos parámetros de configuración a tu hosting. Te mostraremos todas, y puedes elegir la que te parezca más fácil o la que funcione en tu entorno.
Método 1. Aumentar los límites en el archivo functions.php
Simplemente agrega el siguiente código al archivo functions.php de tu tema de WordPress.
@ini_set( ‘upload_max_size’ , ‘1G’ );
@ini_set( ‘post_max_size’, ‘1G’);
@ini_set( ‘memory_limit’, ‘256M’);
@ini_set( ‘max_execution_time’, ‘3600’ );
Los valores más importantes son el max_execution_time y memory_limit, ya que al importar las plantillas de demostración los scripts del tema pueden tardar varios minutos en ejecutarse ademas de requerir más memoria durante su ejecución.
Método 2. Aumentando los límites en el archivo .htaccess
Si no deseas agregar código al archivo de funciones del tema, puedes probar el método .htaccess.
Para este método, necesitarás editar el archivo .htaccess usando un cliente FTP o la aplicación File Manager en cPanel.
Simplemente conéctate a tu sitio web usando FTP y edita el archivo .htaccess.
El archivo se encuentra en el directorio raíz de wordpress (en la mayoría de wordpress es en la carpeta /public_html), es un archivo oculto así que es posible que tengas que habilitar los archivos ocultos. Finalmente si todavía no existe debes crearlo tú mismo.


Ahora, necesitarás agregar el siguiente código en la parte inferior de su archivo .htaccess.
php_value upload_max_filesize 1G
php_value post_max_size 1G
php_value memory_limit 256
php_value max_execution_time 3600
No olvides guardar los cambios y subir el archivo a tu sitio web en caso de haberlo hecho mediante FTP.
Método 3. Incrementando los límites en el archivo php.ini
El archivo php.ini es un archivo de configuración usado por PHP y WordPress. Necesitas conectarte a su sitio WordPress usando un cliente FTP y buscar el archivo php.ini en la carpeta raíz de tu sitio.
La mayoría de los usuarios tienen una cuenta de hosting compartido, por lo que es posible que no la encuentres en la carpeta raíz de tu sitio. En ese caso, necesita crear un archivo php.ini en blanco usando un editor de texto plano como el Bloc de notas y subirlo a su sitio web.
Ahora edita el archivo php.ini y agrega el siguiente código dentro de él:
upload_max_filesize =1G
post_max_size = 1G
memory_limit = 256M
max_execution_time = 3600
No olvides guardar los cambios y subir el archivo a tu sitio web.
Ahora ya deberías poder importar los demos de tu tema sin problemas.
Luego que ya hayas importado las demos de tu tema es recomendable que regreses a los parámetros de configuración inicial de tu hosting sobre todo el memory_limit y el max_execution_time ya que podría afectar el rendimiento de tu sitio web pues solo fueron necesarios durante la importación de las demos.
Solución de posibles errores que se pueden presentar durante la instalación.
Este es un mensaje muy común que puede aparecerte cuando instalas un tema en WordPress.


La causa más probable es que intentaste instalar el tema con el archivo zip incorrecto. Recuerda que en ocasiones el archivo tiene un su interior los demos o addons también. Por lo que deberás descomprimirlo primero para extraer el archivo correcto a instalar.
Este es un mensaje muy común que puede aparecerte cuando instalas un plugin en WordPress.


La causa más probable es que intentaste instalar el tema con el archivo zip incorrecto. Recuerda que en ocasiones el archivo tiene un su interior los demos o addons también. Por lo que deberás descomprimirlo primero para extraer el archivo correcto a instalar.
Este error suele ocurrir cuando intentas subir un tema o un plugin de WordPress a tu sitio web desde el área de administración de WordPress y este excede el tamaño máximo permitido por la configuración de tu hosting.


Algunas empresas de alojamiento web (hosting) tienen una configuración que controla el tamaño máximo de los archivos que se pueden subir desde el área de administración de WordPress. También tienen una configuración que evita que los scripts se ejecuten durante demasiado tiempo.
Puedes ver el límite de carga del tamaño de archivo visitando Medios -> Añadir nuevo.





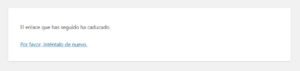
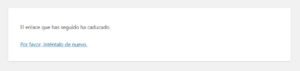
Estas restricciones hacen que tu sitio web sea más seguro y ayudan a mejora el rendimiento del servidor, sobre todo en hosting compartidos.
Si estos ajustes son demasiado bajos, o si estás tratando de subir un archivo más grande, entonces verás errores como el error de memoria agotada o el error de tiempo máximo de ejecución excedido.
Por otro lado, si estás intentando subir un tema o plugin de WordPress, verás el error «El enlace que has seguido ha caducado»
SOLUCIONANDO EL ERROR
La forma más rápida de solucionar el error «El enlace que ha seguido ha caducado» es aumentar el tamaño de la carga de archivos, la memoria PHP y los límites de tiempo de ejecución de su sitio web.
Hay múltiples maneras de hacerlo. Te mostraremos todas, y puedes elegir la que te parezca más fácil o la que funcione en tu entorno de hosting.
Método 1. Aumentar los límites en el archivo functions.php
Este método es más fácil, pero tiene sus desventajas. Su sitio volverá a los antiguos límites si cambia el tema de WordPress. Si está planeando cambiar el tema, pruebe uno de los otros dos métodos que se describen a continuación.
Simplemente agrega el siguiente código al archivo functions.php de tu tema de WordPress.
@ini_set( ‘upload_max_size’ , ‘120M’ );
@ini_set( ‘post_max_size’, ‘120M’);
@ini_set( ‘max_execution_time’, ‘300’ );
Debes aumentar los valores en upload_max_size y post_max_size para que sean mayores que el archivo que estás intentando cargar.
También necesitarás aumentar el max_execution_time hasta el tiempo que crees que tardará el archivo en subirse. Si no estás seguro, puedes intentar duplicar este valor.
Método 2. Fijar aumentando los límites en el archivo .htaccess
Si no deseas agregar código al archivo de funciones del tema, puedes probar el método .htaccess.
Para este método, necesitarás editar el archivo .htaccess usando un cliente FTP o la aplicación File Manager en cPanel.
Simplemente conéctate a tu sitio web usando FTP y edita el archivo .htaccess.
El archivo se encuentra en el directorio raíz de wordpress (en la mayoría de wordpress es en la carpeta /public_html), es un archivo oculto así que es posible que tengas que habilitar los archivos ocultos. Finalmente si todavía no existe debes crearlo tú mismo.



Ahora, necesitarás agregar el siguiente código en la parte inferior de su archivo .htaccess.
php_value upload_max_filesize 128M
php_value post_max_size 128M
php_value max_execution_time 300
php_value max_input_time 300
No olvides guardar los cambios y subir el archivo a tu sitio web en caso de haberlo hecho mediante FTP.
Método 3. Fijar incrementando los límites en el archivo php.ini
El archivo php.ini es un archivo de configuración usado por PHP y WordPress. Necesitas conectarte a su sitio WordPress usando un cliente FTP y buscar el archivo php.ini en la carpeta raíz de tu sitio.
La mayoría de los usuarios tienen una cuenta de hosting compartido, por lo que es posible que no la encuentres en la carpeta raíz de tu sitio. En ese caso, necesita crear un archivo php.ini en blanco usando un editor de texto plano como el Bloc de notas y subirlo a su sitio web.
Ahora edita el archivo php.ini y agrega el siguiente código dentro de él:
upload_max_filesize = 128M
post_max_size = 128M
max_execution_time = 300
No olvides guardar los cambios y subir el archivo a tu sitio web.
Ahora puedes visitar tu sitio web e intentar cargar el archivo del tema o del plugin. El error desaparecerá y podrás subir el archivo.
Si todavía no funciona, intenta aumentar los límites de los archivos para que coincidan con el tamaño del archivo que estás intentando cargar.